-
파이썬 및 주피터 노트북 설치 방법Python 2021. 8. 11. 12:18
1. 파이썬 설치
1. Python 홈페이지에 가서 파이썬을 다운로드 받는다.
Welcome to Python.org
The official home of the Python Programming Language
www.python.org
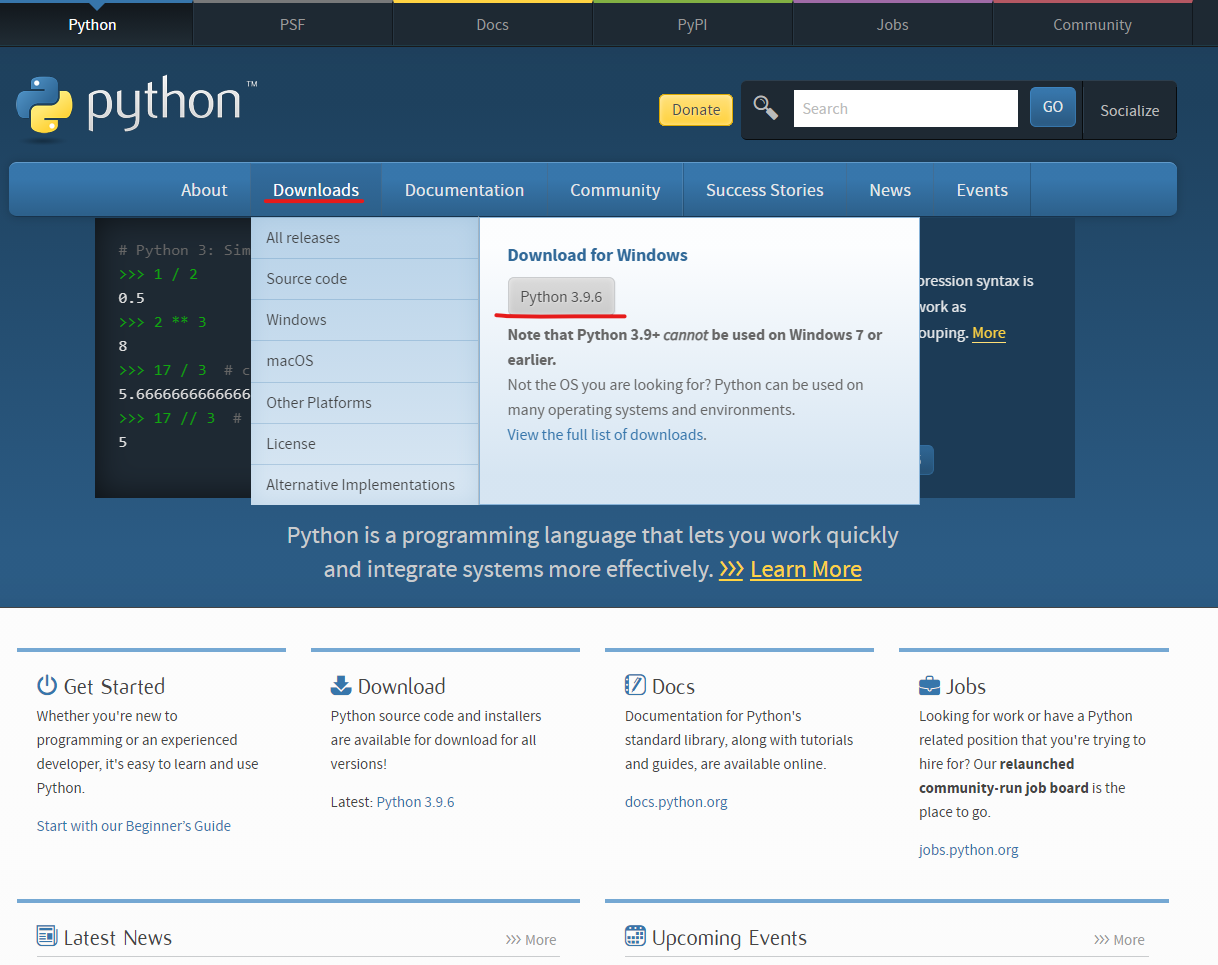
Python 홈페이지에 들어가서 위 사진 처럼 클릭하기! 
프로그램 실행 시, 사진과 같이 체크박스를 모두 체크해야 한다.
- 자동으로 환경변수를 잡아주기 위하여!!
설치가 완료 되면 그냥 Close 누르시면 됩니다.
2. 아나콘다 설치
- 아나콘다 홈페이지에 가서 아나콘다를 다운로드 받는다.
Anaconda | The World's Most Popular Data Science Platform
Anaconda is the birthplace of Python data science. We are a movement of data scientists, data-driven enterprises, and open source communities.
www.anaconda.com
위 링크에 들어가서
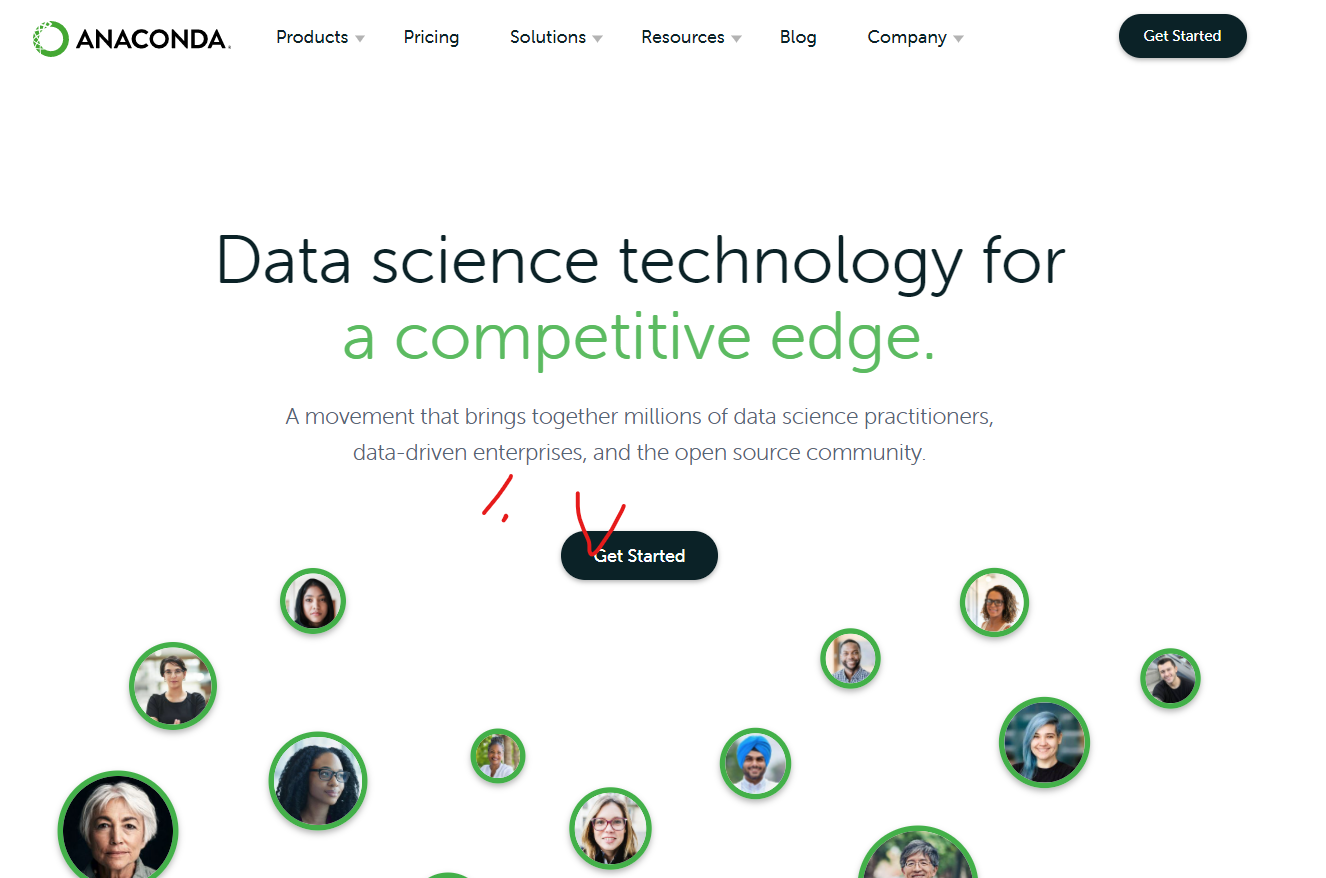
사진과 같이 클릭! 귀찮으면 그냥 밑에 이동하기 누르셔도 이동이 됩니다. 
다운로드 아나콘다 인스톨러 클릭! 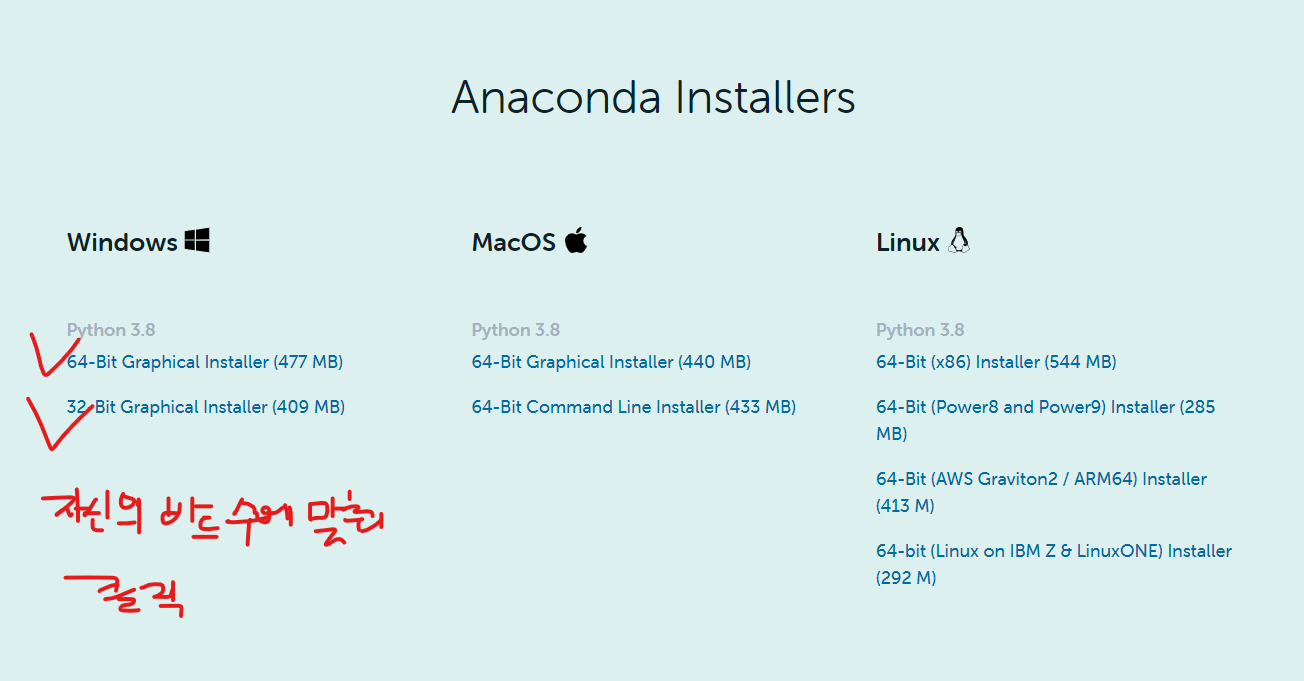
자신의 컴퓨터의 비트수에 맞게끔 설치! 3. 자신의 비트수를 확인하는 방법!
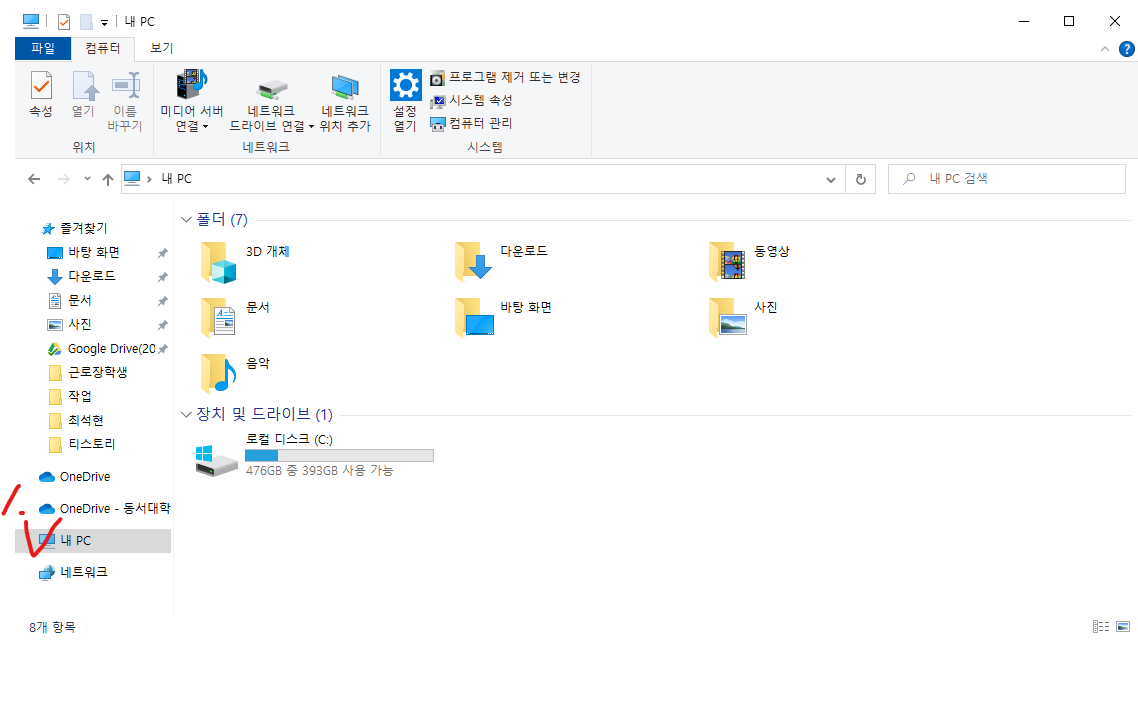
1. 내 PC 접속을 해줍니다. 
좌측에 내 PC에서 우클릭 후 속성버튼 클릭! 
전 64비트입니다 ! ^_^~ 4. 아나콘다 설치 시작!
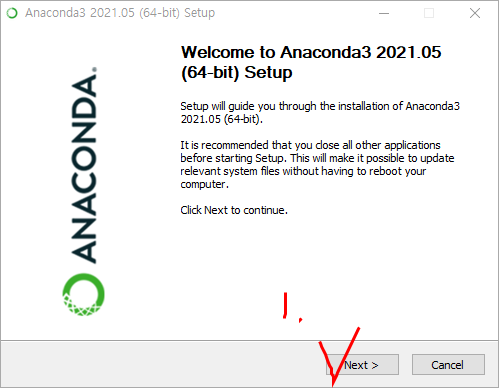
위에서 아나콘다 설치파일 실행 시 나오는 화면 입니다. 처음엔 Next (Level~) 
다음엔 I Agree , 무슨 내용인지는 모르겠지만 .. 동의를 해야 설치를 할 수 있어요 ^_^ 
Install for 이부분도 그냥 Next 누르고 넘어가면 됩니다. 
그 다음 설치 경로를 지정해주는데, 저같은 경우엔 그냥 기본 설치 경로에 설치를..........다른데 설치 했다가 나중에 에러날 수도 있어서 일단 C드라이브에 설치했네요! Next! 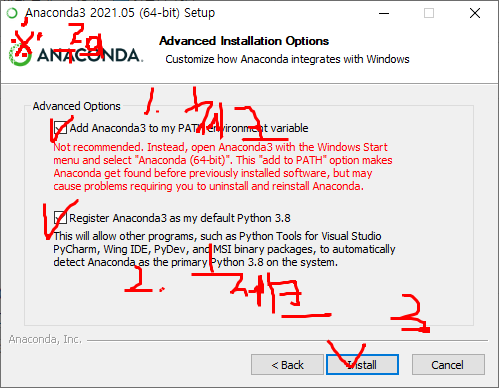
※ 주의! 여기서 전부다 체크해주셔야 합니다. Path 를 안해주시면 나중에 환경변수 설정 ? 직접 해줘야 한다고 하네요. 저는 그렇게 안하고 싶기 때문에 체크했습니다. 설치하는데 조금 걸릴 수 있어요. 용량이 크기 때문이죠 ^_^
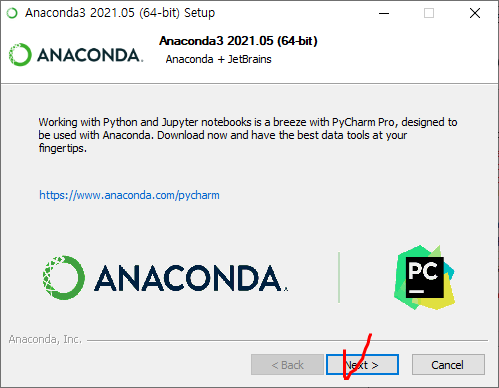
설치가 완료 되었으면 Next 눌러주세요! 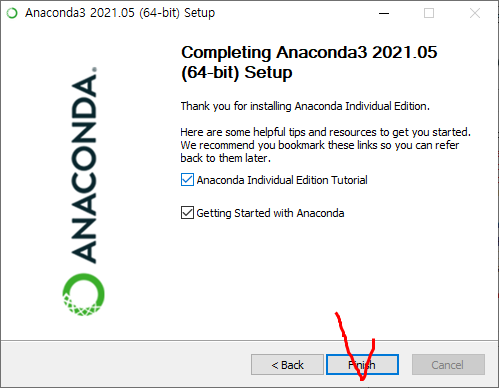
설치가 완료되었습니다. Finish 클릭! 끝. 홈페이지 2개가 켜질텐데 그냥 닫아주시면 됩니다.
자 이제 여기까지 기본 설치가 완료 되었습니다.
본격적으로 주피터를 한번 설치해봅시다.
5. 주피터 노트북 설치
아까 깔았던 Anaconda Prompt 를 실행시켜 줍니다.
윈도우를 누르시고, ana를 치시면 아래 그림과 같이 Anaconda Prompt 가 나옵니다. 실행해주세요~

클릭 후 실행해줍니다. 그림과 같이 뜰텐데 , 똑같이 입력해줍니다.
pip install jupyter notebook
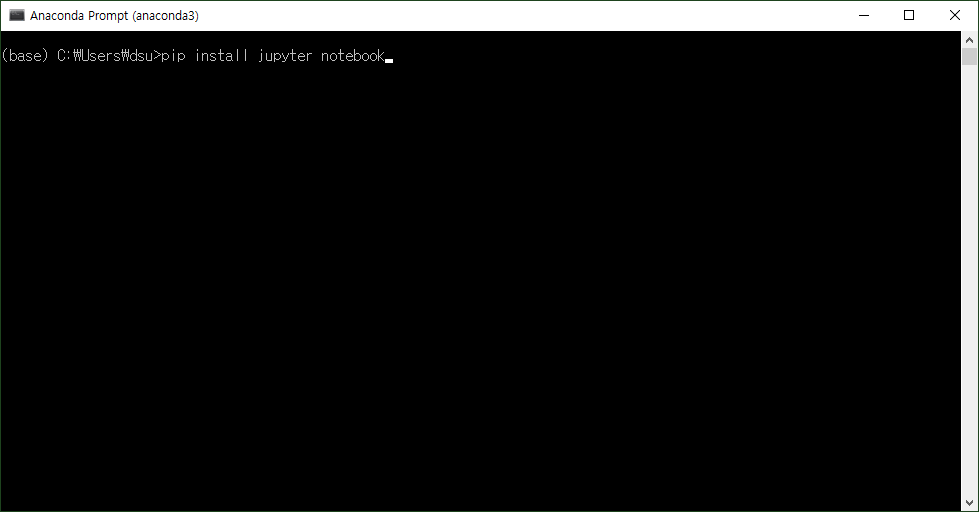
아나콘다 실행했을 때 첫화면에서 바로 명령어를 입력하는 모습. 
설치 완료 하시면, 화면과 같은 화면이 출력이 됩니다. 다음으로는 주피터를 실행해봅시다. jupyter notebook 입력!

화면과 같이 나오면 성공 ! ※ 여기서 주의 해야할 점!
Jupyter notebook 을 이용하는동안 Prompt 도스창을 끄시면 안됩니다.

화면과 같이 오른쪽에 New를 클릭 후 Python 3 을 클릭해주시면 코드를 작성할 수 있는 창이 나옵니다. 
화면과 같이 나오면 성공입니다. 제목이라고 표시되있는 곳에 제목을 설정 모르는게 있다면 댓글 작성해주시면 친절하게 답변해드리겠습니다~
'Python' 카테고리의 다른 글
Python 2Days (파이썬 2일차) - 문자열 포매팅 (0) 2021.08.13 Python(파이썬) Jupyter (주피터) - 1Days (1일차) (0) 2021.08.11